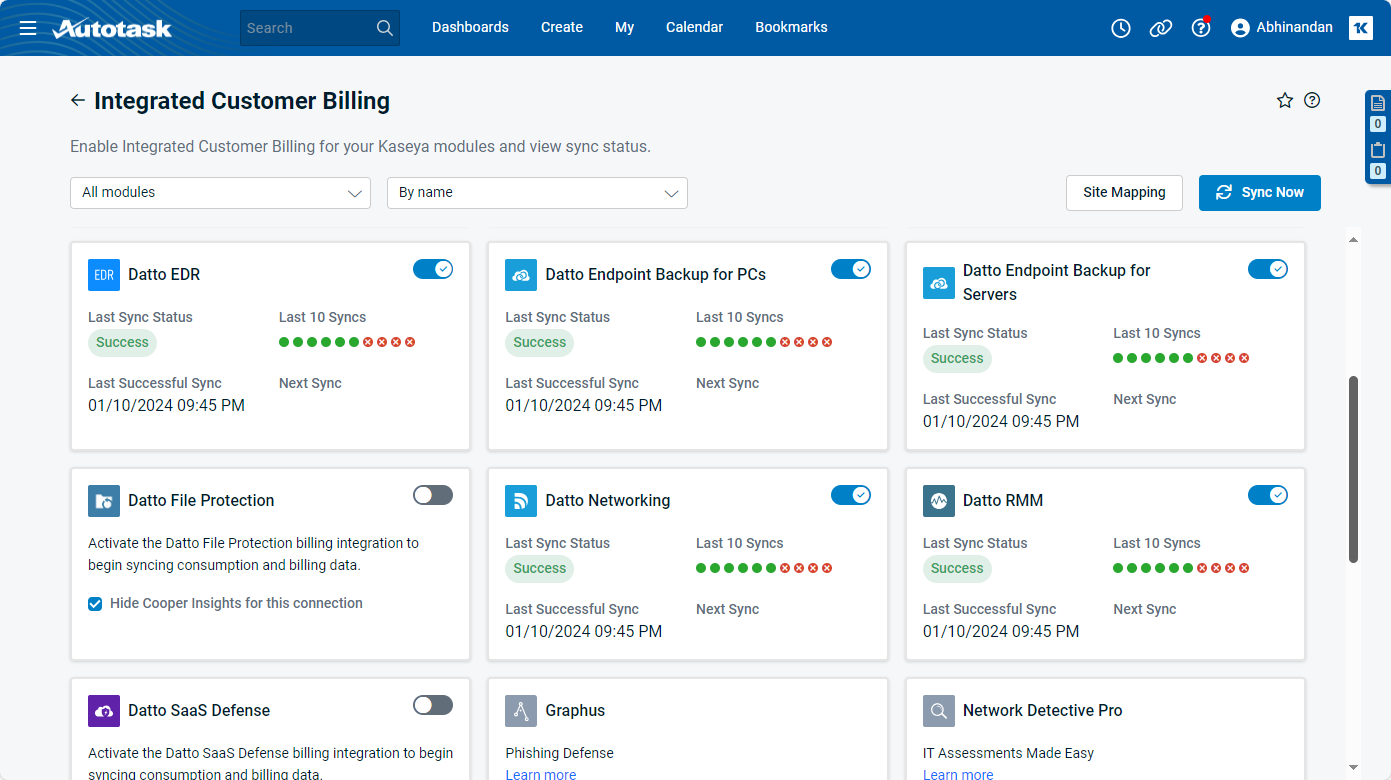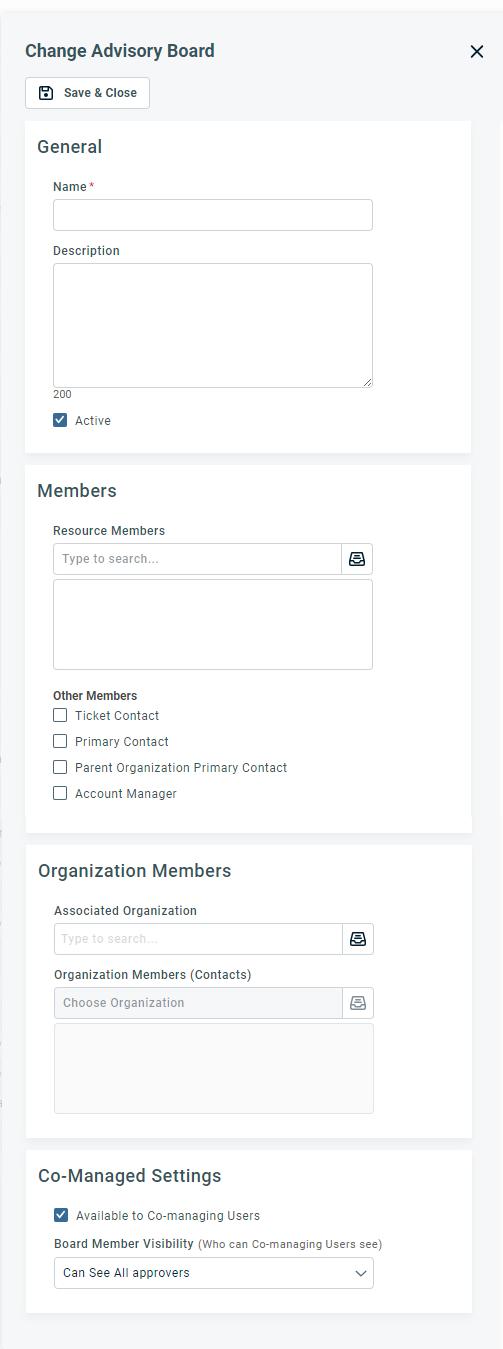Versionshinweise für 2024.1
Zeitplan
Für eine Erklärung der Zonen siehe Where am I hosted?
| Zone | Datum | Von (UTC) | Bis (UTC) | Dauer |
|---|---|---|---|---|
| Limited Release und UK Limited Release | 1. Februar 2024 | 02:00 | 06:00 | 4 Std. |
| America Ost 1 & 2 | 8. Februar 2024 | 02:00 | 07:00 | 5 Std. |
| America West 1 & 2 | 15. Februar 2024 | 02:00 | 07:00 | 5 Std. |
|
UK, UK 2 und EU 1 (Englisch) |
7. Februar 2024 | 20:00 | 01:00 | 5 Std. |
|
Australien und Neuseeland |
15. Februar 2024 | 15:00 | 17:00 | 2 Std. |
| Deutsch und Spanisch | 14. Februar 2024 | 20:00 | 22:00 | 2 Std. |
IMPORTANT Alle Datumsangaben sind ohne Gewähr. Aktuelle Informationen zu geplanten Releases finden Sie auf der Datto-Statusseite.
Neue Funktionen
Die Ticketpriorität ist ein wesentlicher Faktor bei der Lösung von Tickets. Ohne einen Rahmen für die Festlegung von Prioritäten ist es schwierig, Service Level Agreements einzuhalten und die Eskalation von Vorfällen angemessen auszulösen. Wenn die Priorität zu einem subjektiven Prozess persönlicher Interpretation wird, können Tickets nicht auf effiziente und logische Weise gelöst werden.
Die Auswirkung (auf einen einzelnen Kontakt, mehrere Kontakte oder das ganze Unternehmen) und die Dringlichkeit (der eigentliche Schweregrad des Problems: gering, mittel, hoch) sollte die Priorität bestimmen, die einem Ticket zugewiesen wird. Um diesen Vorgang zu vereinfachen, können Administratoren den Ticketprioritäten alle möglichen Kombinationen von Auswirkung und Dringlichkeit zuordnen.
Da die Ticketprioritätslisten unserer Kunden viele benutzerdefinierte Werte enthalten, sind die Prioritätsoptionen anfangs nicht zugeordnet. Gehen Sie wie folgt vor, um die Auswirkung und die Dringlichkeit einer Ticketpriorität zuzuordnen:
- Gehen Sie zur Seite Admin > Funktionen & Einstellungen > Service Desk (Tickets) > Auswirkung und Dringlichkeit – Zuordnung.
- Wählen Sie für jede mögliche Kombination von Dringlichkeit und Auswirkung die Ticketpriorität aus, die anfangs in das Feld Priorität übernommen wird.
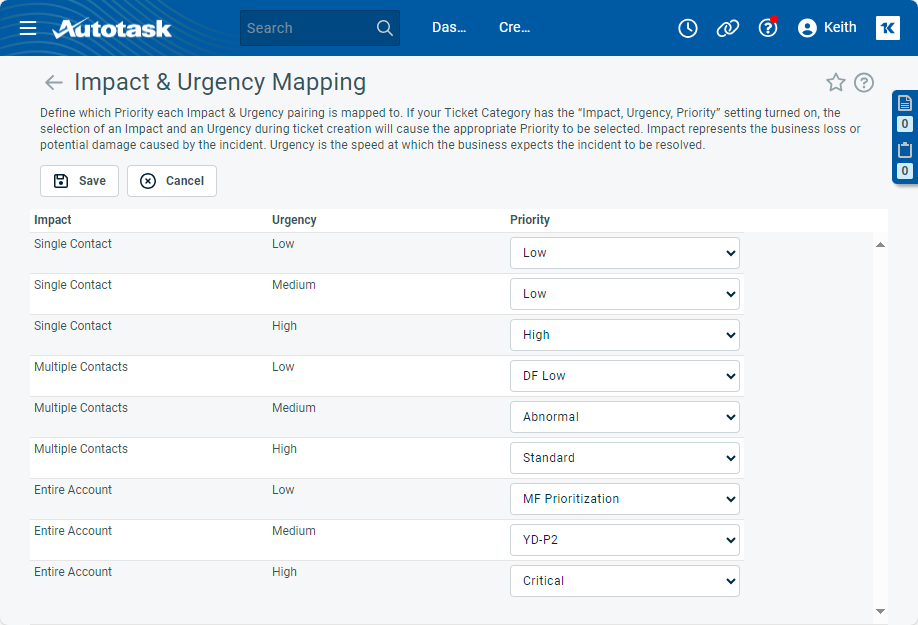
- Klicken Sie auf Speichern.
Beachten Sie Folgendes:
- Auswirkung und Dringlichkeit können einer Priorität nur bei der Ticketerstellung zugeordnet werden, nicht bei der Bearbeitung eines Tickets.
- Sie können dieselbe Priorität mehreren Kombinationen aus Auswirkung und Dringlichkeit zuweisen.
- Es ist möglich, dass bestimmte Optionen für die Ticketpriorität in Ticketkategorien ausgeschlossen sind. In diesem Fall bleibt das Feld Priorität bei Auswahl einer Auswirkung und einer Dringlichkeit leer.
- Wenn eine Ticketpriorität inaktiv ist, kann sie nicht ausgewählt werden. Wenn eine zugeordnete Priorität deaktiviert wird, bleibt sie jedoch zugeordnet.
Im Dashboard haben wir die Möglichkeit aufgenommen, ausstehende und gebuchte Rechnungspositionen nach Kaseya-Modul zu gruppieren und zu filtern. Die Gruppierung und Filterung nach Kaseya-Modul ist nur sichtbar, wenn die Integrierte Kundenabrechnung aktiviert ist.
Integrierte Kundenabrechnung ermöglicht Ihnen die Abrechnung von Kaseya-Modulen in Autotask über Serviceverträge. Bei Rechnungspositionen handelt es sich um einen Zeitraum in einem Servicevertrag.
- Um aussagekräftige Daten zu erhalten, müssen Sie die Integrierte Kundenabrechnung vollständig einrichten.
- Anschließend müssen Sie die Synchronisierung über Nacht mindestens einmal erfolgreich ausführen lassen, damit Ihnen Daten für die Erstellung von Berichten vorliegen.
- Schließlich müssen Sie ein oder mehrere Widgets im Objekt Ausstehende Rechnungspositionen und/oder Gebuchte Rechnungspositionen erstellen und die Daten nach der neuen Auswahl Kaseya-Modul gruppieren und ggf. filtern.
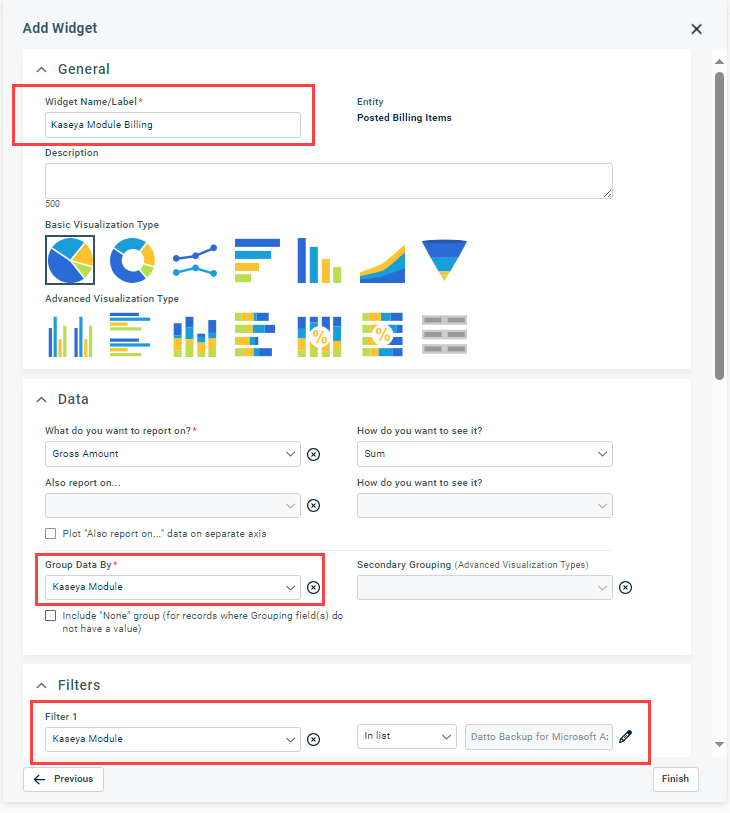
- Fügen Sie die Widgets einer Dashboard-Registerkarte hinzu, zum Beispiel der neuen Registerkarte „ICB“:
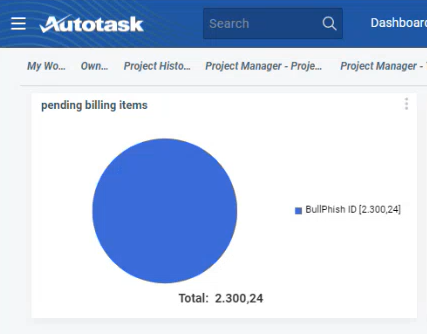
- Sie können bei einem Widget genauer nachforschen und die Daten auf übliche Weise verwalten.
Neben global verfügbaren Advisory Boards können Sie jetzt Change Advisory Boards (CABs) erstellen, die einer bestimmten Firma zugeordnet sind.
Wählen Sie im Abschnitt Firmenmitglieder des CAB, das Sie erstellen oder bearbeiten, einfach eine Firma aus. Neben Mitarbeitern und mitverwaltenden Benutzern können Sie dadurch Kontakte dieser Firma oder ihrer Mutterfirma als Genehmiger hinzufügen.
- Für die Erteilung von Genehmigungen ist der Zugang zum Kundenportal erforderlich. Es muss sich also um eine Firma des Typs „Kunde“ oder „Lieferant“ handeln.
- Sie können kein firmenspezifisches CAB für Change Management-Tickets verwenden, die einer anderen Firma zugeordnet sind.
NOTE Wenn die Übergeordnet/Untergeordnet-Beziehung beschädigt ist, werden Kontakte der Mutterfirma automatisch aus dem CAB entfernt.
CABs, die keiner Firma zugeordnet sind, gelten als „global “. Sie können Firmenkontakte dem Change Advisory Board nicht als dauerhafte Mitglieder hinzufügen, aber Sie können die Option Sonstige Mitglieder für ein bestimmtes Ticket verwenden.
PERMISSIONS Berechtigung zum Löschen/Auf-nicht-abgeschlossen-Setzen von Checklisteneinträgen
Benutzer mit der Berechtigung zum Löschen oder Auf-nicht-abgeschlossen-Setzen von Checklisteneinträgen können einzelne Einträge löschen oder über das Sammelmenü alle, nicht abgeschlossene oder ausgewählte Einträge löschen.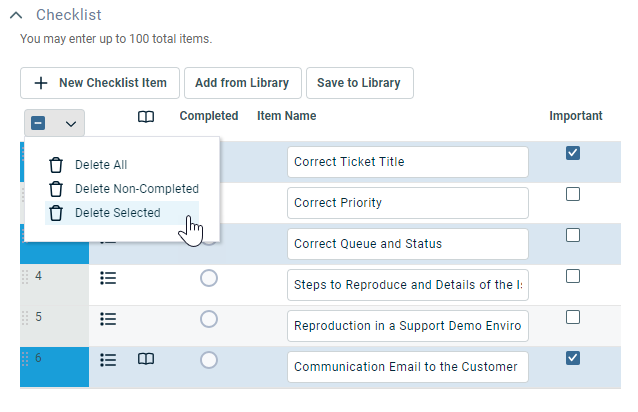
Gehen Sie wie folgt vor:
- Klicken Sie auf der Objektseite auf Bearbeiten.
- Gehen Sie zum Abschnitt Checkliste.
- Klicken Sie mit der rechten Maustaste auf den Checklisteneintrag und wählen Sie Löschen aus.
- Um mehrere Einträge zu löschen, wählen Sie sie mittels Strg-Klick aus und wählen Sie dann Ausgewählte Löschen im Sammelmenü aus. Oder wählen Sie Alle löschen oder Nicht abgeschlossene löschen ohne Zeilenauswahl aus.
- Die angegebenen Einträge werden aus der Checkliste entfernt.
NOTE Sie müssen das Ticket speichern, damit die gelöschten Einträge dauerhaft entfernt werden. Wenn Sie einen Fehler gemacht haben, brechen Sie den Bearbeitungsvorgang ab.
Nur bei Tickets können Benutzer, die die IT Glue-Integration aktiviert haben, eine Autotask-Ticketcheckliste anhand einer IT Glue-Checklistenvorlage erstellen.
Gehen Sie wie folgt vor, um eine IT Glue-Checklistenvorlage auszuwählen:
- Erstellen Sie neues Ticket oder versetzen Sie ein vorhandenes Ticket in den Bearbeitungsmodus.
- Klicken Sie im Abschnitt Checkliste eines Tickets auf Aus IT Glue hinzufügen.
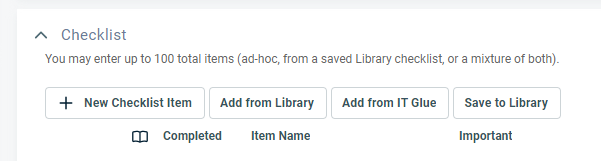
Das Fenster Checkliste hinzufügen wird angezeigt.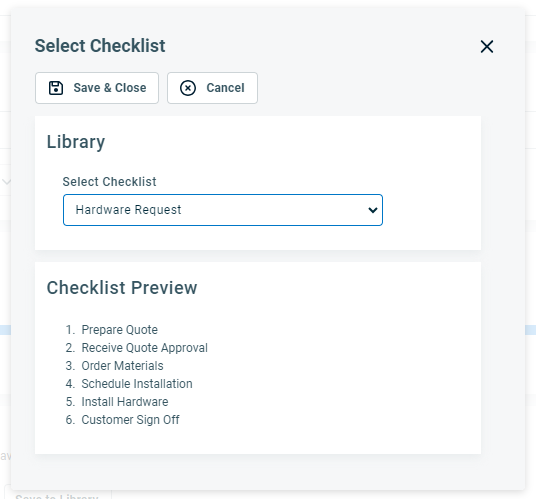
- Wählen Sie eine IT Glue-Checkliste aus. Es wird eine Vorschau der Checklisteneinträge angezeigt.
- Klicken Sie auf Speichern & Schließen. Die Checklistenaufgaben werden der Autotask-Checkliste als Einträge hinzugefügt. Es werden jedoch weder Bearbeiter noch Fälligkeitstermine erstellt.
IMPORTANT Nachdem die Checkliste dem Ticket hinzugefügt wurde, können Sie die Checkliste wie jede andere Autotask-Checkliste verwalten. Es gibt keine Einschränkungen für Einträge, die aus IT Glue-Checklistenvorlagen stammen. Sie werden nicht wieder mit IT Glue verknüpft.
Firmen mit aktivierter IT Glue-Integration können eine Ticket-Bibliothekscheckliste zu einer IT Glue-Checklistenvorlage hinzufügen. Mit Aufgaben verbundene Checklisten werden nicht unterstützt.
- Klicken Sie auf das Dropdown-Steuerelement und wählen Sie eine Ticket-Checklistenvorlage aus.
- Sobald Sie eine Vorlage auswählen, wird eine Vorschau der aktuellen Checklisteneinträge in IT Glue angezeigt.
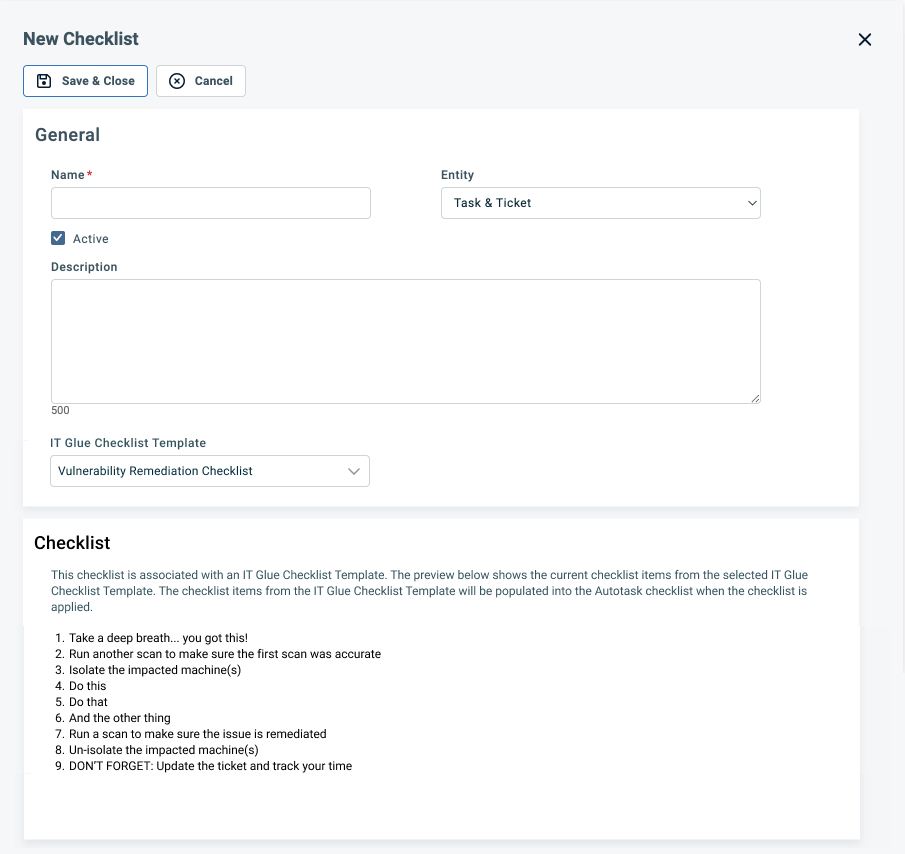
- Die Checklisteneinträge aus der IT Glue-Checklistenvorlage werden in die Autotask-Checkliste übernommen, wenn die Checkliste auf ein Ticket angewendet wird.
- Auf der Seite Checklistenbibliothek zeigt ein Häkchen in der Spalte IT Glue-Checkliste an, dass die Checkliste mit einer IT Glue-Checklistenvorlage verknüpft ist. Bewegen Sie den Mauszeiger über das Häkchen, um den Namen der IT Glue-Checkliste in einem Tooltip anzuzeigen.
- Diese Option ist nur für Ticketchecklisten verfügbar.
- Klicken Sie auf Speichern.
NOTE Sie können mit einer IT Glue-Checklistenvorlage verknüpfte Checklisten nicht manuell bearbeiten und keine zusätzlichen Checklisteneinträge erstellen. Sie können die anhand der Vorlage erstellte Ticketcheckliste bearbeiten.
Im neuen Kundenportal können Benutzer ihre bevorzugte Sprache auswählen. Dabei stehen ihnen die folgenden Optionen zur Verfügung:
- Englisch
- Spanisch
- Französisch
- Deutsch
Gehen Sie wie folgt vor, um eine Sprache auszuwählen:
- Navigieren Sie zum Benutzermenü in der oberen rechten Ecke des Fensters.
- Klicken Sie auf das Dropdown-Menü neben Ihrem Namen und wählen Sie Einstellungen aus.
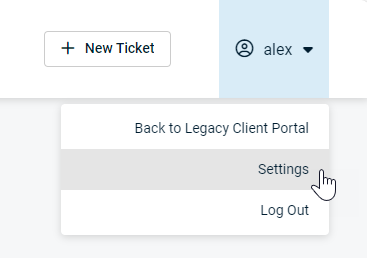
Die Seite Einstellungen wird angezeigt.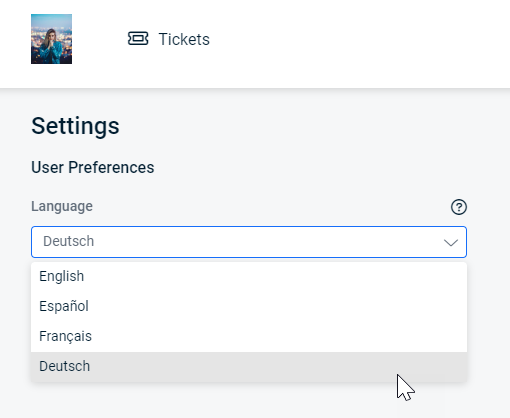
- Wählen Sie Ihre bevorzugte Sprache aus und klicken Sie auf Speichern. Die Seite wird aktualisiert und in der ausgewählten Sprache angezeigt.
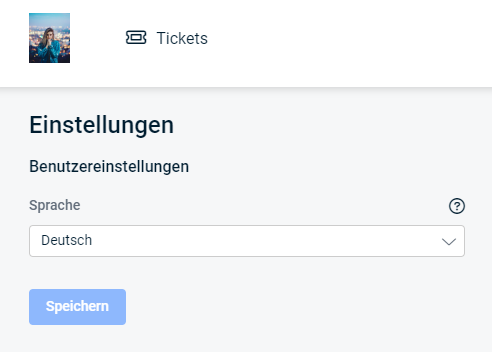
NOTE Die gewählte Sprache gilt nur für das neue Kundenportal. Wenn Sie wieder zum alten Kundenportal wechseln, werden die ursprünglichen Spracheinstellungen wiederhergestellt. Auch die Namen der ggf. von Ihrem Serviceanbieter erstellten benutzerdefinierten Felder werden in der Sprache angezeigt, in der sie eingegeben wurden. Gleiches gilt für alle übrigen Daten.
Sie können nun eine große Anzahl To-Dos oder CRM-Notizen gleichzeitig bearbeiten. Diese Funktion ähnelt der Funktion „Weiterleiten/Ändern“ für Aufgaben und Tickets und ist auf den Suchseiten für To-dos und Notizen verfügbar, ebenso wie auf den Registerkarten für Extras für To-dos und Notizen auf den Firmen-, Kontakt- und Verkaufschancen-Seiten. Widget-Raster unterstützen keine Sammelmenüs.
Um mehrere To-dos oder CRM-Notizen gleichzeitig zu bearbeiten, führen Sie die folgenden Schritte aus:
- Gehen Sie zu einer Suchseite für To-dos oder Notizen oder einer Registerkarte für Extras eines Objekts.
- Mehrere Einträge können Sie mithilfe der Kontrollkästchen in der linken Spalte auswählen.
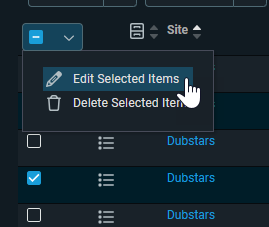
- Klicken Sie auf das Sammelmenü und wählen Sie Ausgewählte Einträge bearbeiten aus. Die Seite Ausgewählte Einträge bearbeiten wird angezeigt.
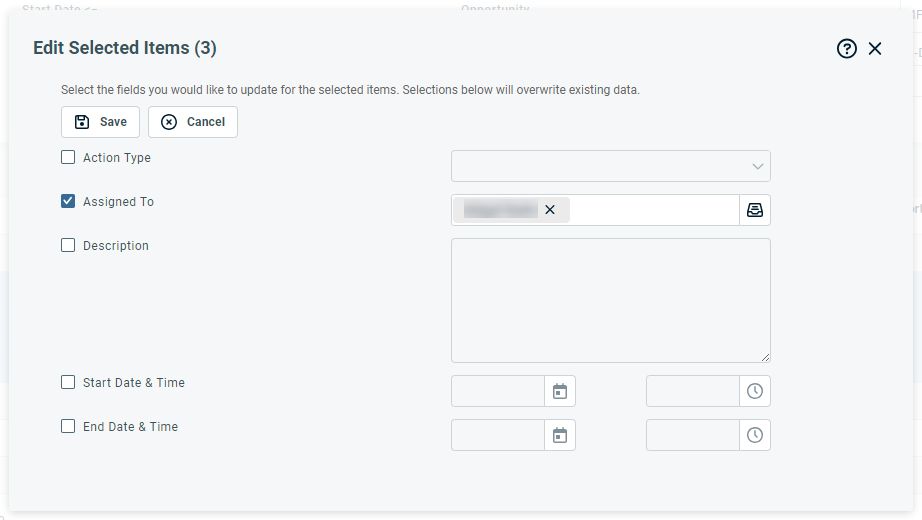
- Aktivieren Sie die Kontrollkästchen für die Felder, die Sie bearbeiten möchten. Nicht ausgewählte Felder werden nicht aktualisiert.
- Geben Sie die aktualisierten Werte ein.
| Feld | Beschreibung |
|---|---|
| Art der Handlung | Erforderlich, wenn ausgewählt. |
| Zugewiesen an | Erforderlich, wenn ausgewählt. |
| Beschreibung | Nicht erforderlich, auch wenn ausgewählt. Sie können die Seite weiterhin speichern. |
| Start-Datum/Zeit | Erforderlich, wenn ausgewählt. Sie müssen ein Datum und eine Uhrzeit auswählen, die vor dem frühesten Enddatum und der frühesten Endzeit für einen ausgewählten Eintrag liegt. |
| Enddatum/-zeit | Erforderlich, wenn ausgewählt. Sie müssen ein Datum und eine Uhrzeit auswählen, die nach dem spätesten Startdatum und nach der spätesten Endzeit für einen ausgewählten Eintrag liegt. |
- Klicken Sie auf Speichern wenn Sie fertig sind.
Wir haben eine bessere Integration mit dem ConnectBooster-Portal erstellt. Autotask-Rechnungen, die mit QuickBooks (online oder Desktop) synchronisiert wurden, können vom Serviceanbieter direkt von der Autotask-Rechnung aus oder über die Seite Rechnungshistorie und vom Kundenkontakt über die Rechnung im Kundenportal bezahlt werden.
- Vergewissern Sie sich, dass die Angabe im Feld Rechnungsnummer aus QuickBooks übernommen wurde und dass das Feld Datum der Bezahlung leer ist.
- Wählen Sie auf der Seite Rechnungshistorie im Kontextmenü die Option ConnectBooster-Zahlung verarbeiten aus.
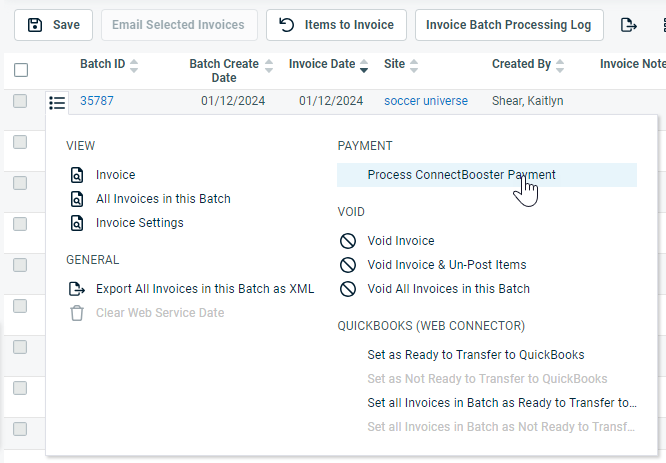
- Klicken Sie auf der Seite Rechnung auf ConnectBooster-Zahlung verarbeiten.
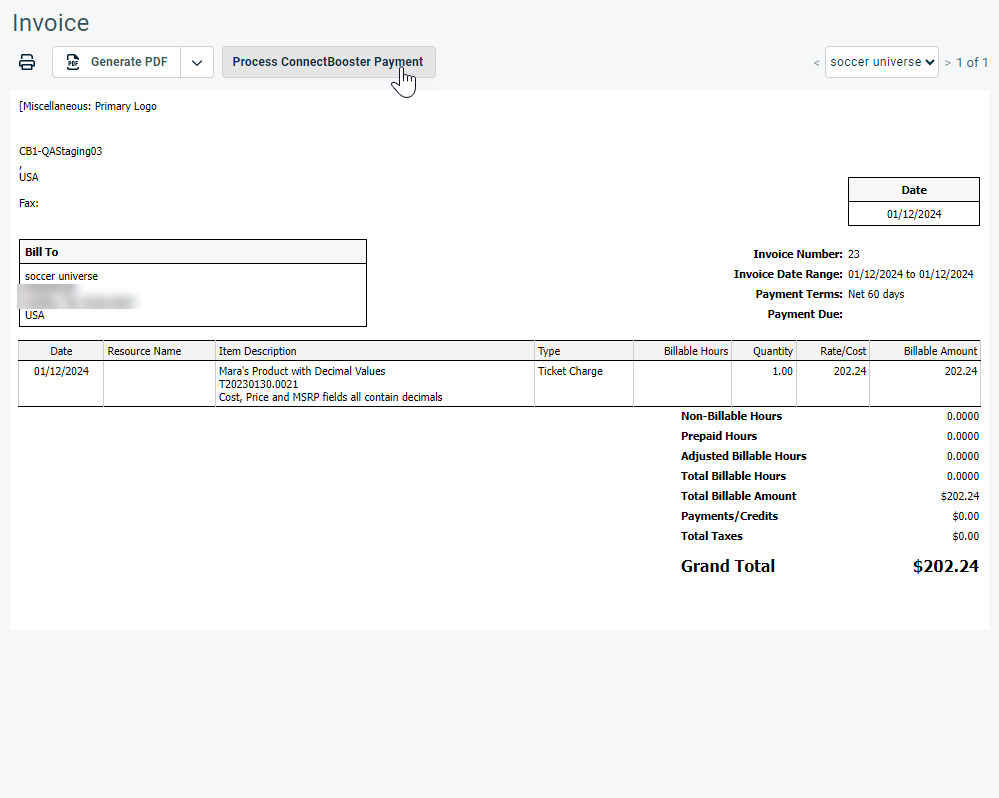
- Das Dialogfeld Kontakt für Zahlung zuweisen wird angezeigt. Sie müssen den Namen des Kontakts eingeben, in dessen Namen Sie die Zahlung tätigen.
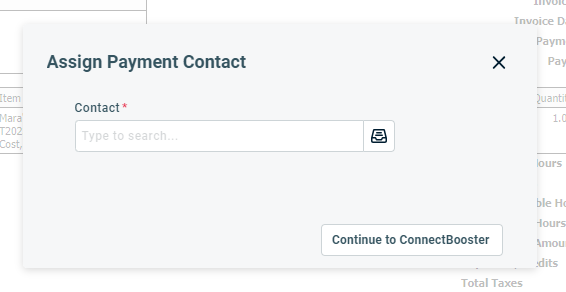
- Beginnen Sie mit der Eingabe oder wählen Sie einen Firmenkontakt aus.
- Klicken Sie auf Weiter zu ConnectBooster. Die Liste Auftragsübersicht wird geöffnet.
- Standardmäßig wird der Gesamtbetrag bezahlt. Geben Sie, falls gewünscht, einen anderen Betrag ein.
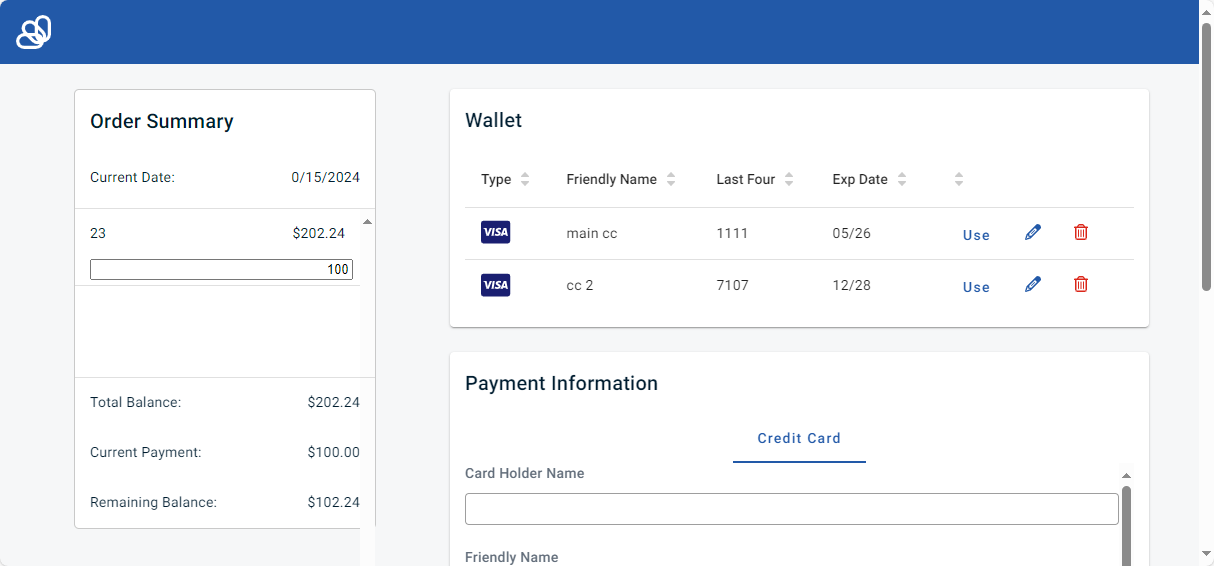
- Klicken Sie im Fenster Wallet auf Verwenden. Um Ihre Auswahl zu bestätigen, klicken Sie auf Bezahlen.
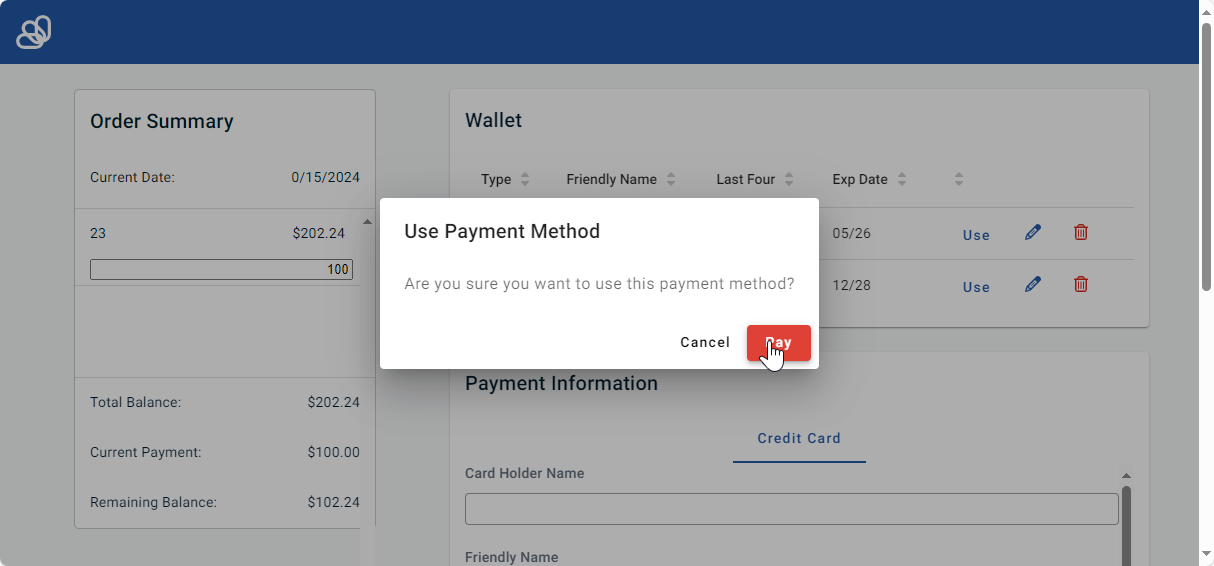
- Es werden mehrere Verifizierungs-, Verarbeitungs- und Bestätigungsdialogfelder angezeigt.
- Wenn ein Fehler auftritt, können Sie das Dialogfeld schließen und es erneut versuchen oder wieder zu Autotask wechseln.
- Um eine neue Zahlungsmethode hinzuzufügen, füllen Sie den Abschnitt Zahlungsinformationen aus.
IMPORTANT Die Integration mit dem Zahlungsgateway und QuickBooks muss vollständig konfiguriert werden, bevor ConnectBooster mit Autotask vernetzt wird.
Liste der Verbesserungen und behobenen Probleme in dieser Version
| Typ | Zusammenfassung |
|---|---|
|
Verbesserung |
Wenn die Integrierte Kundenabrechnung aktiviert ist, wird die Zuweisung vom Modul Abrechnungsarten zu Autotask-Services auf der Seite Servicezuordnung des Vertrags jetzt in den Erneuerungsvertrag kopiert. |
| Verbesserung | Die Größe der Beschreibung einer Aufgabennotiz und einer Ticketnotiz ist jetzt auf 1 Million Zeichen begrenzt. |
|
Verbesserung |
Die Zeichenbeschränkung des Felds mit dem Titel des Vertragsmeilensteins wurde auf 100 aktualisiert. |
|
Fehlerbehebung |
Wir haben ein Problem im Zusammenhang mit einem STDE-Fehler behoben, der ausgegeben wurde, wenn interne Zeit direkt zum Stundenzettel-Datensatz hinzugefügt wurde, falls in den Systemeinstellungen für die Zeiterfassung keine Zusammenfassung der ausgeführten Arbeiten für interne Zeit erforderlich war. |
|
Fehlerbehebung |
Die Funktion Kundenportal anzeigen wurde von der Seite Admin > Erweiterungsmodule & Integrationen > Kundenportal & Taskfire > Kunden verwalten > Kundenportal-Details entfernt. Öffnen Sie die Seite Kontakt und zeigen Sie eine Vorschau des Kundenportals über Tools > Kundenportal als dieser Kontakt anzeigen an. |
|
Fehlerbehebung |
Es wurde ein Problem behoben, bei dem der Datums-/Zeitstempel für Ticketnotizen beim Zusammenlegen von Tickets nicht beibehalten wurde und in das Datum und die Uhrzeit des Zusammenlegens des Tickets geändert wurde. |
|
Fehlerbehebung |
Das fehlende Feld Kontakt Rechnungsempfänger (Einzelwert) wurde zu Firma/Export – Im Format der Importvorlage hinzugefügt. |
|
Fehlerbehebung |
Es wurde ein Problem behoben, bei dem der zusätzliche Mitarbeiter gelöscht wurde, wenn „Verantwortlichen Mitarbeiter in zusätzlichen Mitarbeiter umwandeln“ ausgewählt und die Queue geändert wurde. |
|
Fehlerbehebung |
Es wurde ein Problem behoben, bei dem falsche Variablennamen verwendet wurden, wenn Sie den Bericht „Finanzielles des Projekts“ für ein Projekt ohne Änderungen beim Arbeitsaufwand und abrechenbare Spesen ausführen. |
|
Fehlerbehebung |
Es wurde ein Fehler behoben, der auftrat, wenn ein Benutzer mit der CRM-Firmenobjekt-Berechtigung „Meine Verkaufsgebiete“ und der Service Desk-Ansichtsberechtigung für Tickets „Meine + Firmen“ eine Vorlage für einen Servicevertrag erstellt hat und sich nicht selbst als verantwortlicher Mitarbeiter zugewiesen hat. |
|
Fehlerbehebung |
Es wurde ein Problem mit Serviceverträgen behoben, bei denen das letzte Abrechnungsdatum nicht in ein neues Enddatum des Vertrags geändert wurde, wenn der „Benachrichtigungskontakt bei Abrechnungsfirma“ inaktiv war. |
|
Fehlerbehebung |
Es wurde ein Problem behoben, bei dem die Zeitzone des Lagerorts durch die allgemeine Zeitzone des Benutzers außer Kraft gesetzt wurde, wenn ein Datumsfilter auf die Seite „Bestand > Historie > Transfers & Aktualisierungen“ angewendet wurde. |
|
Fehlerbehebung |
Es wurde ein Problem im Zusammenhang mit europäischen Datums-/Zeitformaten und datumsbasierten Bedingungen in Workflow-Regeln behoben, deren Berechnungsmethoden nicht standardmäßig auf Kalendertagen basierten. Workflow-Regeln für Verträge wurden vor dem Enddatum ausgelöst. |
|
Fehlerbehebung |
Es wurde ein Problem behoben, bei dem das Systemdatum nicht korrekt auf die Bestellung angewendet wurde: Neuestes geschätztes Eingangsdatum bei Verwendung in E-Mail-Benachrichtigungen. |
|
Fehlerbehebung |
Es wurde ein Problem behoben, bei dem Änderungen, die auf der Registerkarte „Zugehörigkeiten“ für einen mitverwaltenden Benutzer vorgenommen wurden, nicht gespeichert wurden. Auf anderen Registerkarten vorgenommene Änderungen wurden gespeichert. Auf der Registerkarte „Zugehörigkeiten“ wurden jedoch immer die Werte angezeigt, die der Benutzer beim Aktivieren des Zugriffs für die Mitverwaltung festgelegt hatte. |
|
Fehlerbehebung |
Es wurde ein Problem behoben, bei dem Sie während des Produktimports einen serialisierten Artikel, dem ein Lagerartikel zugeordnet war, auf Nicht serialisiert setzen konnten, wodurch fehlerhafte Daten erzeugt wurden. |
|
Fehlerbehebung |
Es wurde ein Problem mit zweistelligen Jahresformaten behoben, bei dem Autotask alle Jahre ab 2030 auf 1930 zurücksetzte. |
|
Fehlerbehebung |
Es wurde ein Problem behoben, bei dem MS Exchange Kontakte mit dem Anzeigenamen „EmailAddress1“ mit Autotask synchronisiert hat. |
|
Fehlerbehebung |
Es wurde ein Problem behoben, bei dem der Vertrag für ein Projekt aktualisiert wurde, die nicht gebuchten Zeiteinträge jedoch nicht. |
|
Fehlerbehebung |
Es wurde ein Problem behoben, bei dem der Versuch, einen KnowledgeBase-Artikel zu öffnen, zu einem Fehler führte. |
|
Fehlerbehebung |
Es wurde ein Problem behoben, bei dem ein STDE-Fehler auftrat, wenn im Assistenten „Gewonnene Verkaufschance“ auf Fertigstellen geklickt wurde, obwohl die Verkaufschance immer noch gewonnen war und Artikel erstellt wurden. |
|
Fehlerbehebung |
Es wurde ein Fehler behoben, bei dem eine Outsourcing-Einstellung verhinderte, dass Benutzer die Einstellung „Auf Rechnung anzeigen“ in Serviceverträgen umschalten konnten. |