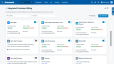Notas de la versión 2024.1
Programa
Para una explicación de las zonas, consulte Where am I hosted?
| Zona | Fecha | Desde (UTC) | Hasta (UTC) | Duración |
|---|---|---|---|---|
| Versión limitada y Versión limitada de Reino Unido | 1 de febrero de 2024 | 02:00 | 06:00 | 4 horas |
| Este de Estados Unidos 1 y 2 | 8 de febrero de 2024 | 02:00 | 07:00 | 5 horas |
| Oeste de Estados Unidos 1 y 2 | 15 de febrero de 2024 | 02:00 | 07:00 | 5 horas |
|
Reino Unido, Reino Unido 2 y Unión Europea 1 (Inglés) |
7 de febrero de 2024 | 20:00 | 01:00 | 5 horas |
|
Australia y Nueva Zelanda |
15 de febrero de 2024 | 15:00 | 17:00 | 2 horas |
| Alemán y español | 14 de febrero de 2024 | 20:00 | 22:00 | 2 horas |
IMPORTANT Todas las fechas están sujetas a cambio. Para información actualizada sobre lanzamientos programados, consulte la página Estado de Datto.
Nuevas características
La prioridad de los tickets es una parte fundamental de la resolución de tickets. Sin un marco para establecer prioridades, es difícil cumplir los acuerdos de niveles de servicio y activar las derivaciones de incidentes adecuadamente. Si la prioridad se convierte en un proceso subjetivo de interpretación personal, los tickets no pueden resolverse de forma eficaz y lógica.
El Impacto (en un solo contacto, en varios o en toda la organización) y la urgencia (la gravedad inherente del problema: baja, media, alta) deben determinar la prioridad que se asigna a los tickets. Para facilitar este proceso, permitimos a los administradores asignar todas las combinaciones posibles de Impacto y Urgencia a las prioridades de los tickets.
Dado que las listas de prioridades de los tickets de nuestros clientes contienen muchos valores personalizados, las opciones de prioridad no están asignadas inicialmente. Para asignar Impacto y Urgencia a una prioridad de ticket, haga lo siguiente:
- Vaya a la página Admin. > Características y configuraciones > Atención al cliente (Tickets) > Asignación de Impacto y Urgencia.
- Para cada combinación posible de urgencia e impacto, seleccione la prioridad de los tickets que rellenará inicialmente el campo Prioridad.

- Haga clic en Guardar.
Note lo siguiente:
- El Impacto y la Urgencia sólo pueden asignarse a una prioridad durante la creación de los tickets, no mientras se editan.
- Puede asignar la misma prioridad a varias combinaciones de Impacto y Urgencia.
- Es posible que las categorías de tickets excluyan determinadas opciones de prioridad de tickets. En ese caso, si selecciona Impacto y Urgencia, el campo Prioridad quedará en blanco.
- Si la prioridad de los tickets está inactiva, no puede seleccionarse. Sin embargo, si se desactiva una prioridad asignada, esta permanece asignada.
En el tablero, hemos agregado la capacidad de agrupar y filtrar elementos de facturación pendientes y contabilizados por módulo Kaseya. La agrupación y la filtración de módulos Kaseya sólo es visible si está habilitada la Facturación integrada de clientes.
La Facturación integrada de clientes le permite facturar los módulos de Kaseya en Autotask mediante servicios contractuales. Los elementos de facturación son un período en un servicio de contrato.
- Para obtener datos significativos, debe estar completamente configurado con la Facturación integrada de clientes.
- A continuación, debe permitir que el proceso de sincronización nocturna se ejecute correctamente al menos una vez, de modo que tenga algunos datos sobre los que informar.
- Por último, debe crear uno o más widgets en la entidad Elementos de facturación pendientes o Elementos de facturación contabilizados, y agrupar y posiblemente filtrar los datos por la nueva selección del Módulo Kaseya.

- Añada los widgets a una pestaña de tablero, quizás una nueva pestaña "ICB":

- Puede explorar el widget y gestionar los datos de la forma habitual.
Además de los comités asesores disponibles globalmente, ahora puede crear comités asesores de cambios asociados a una organización específica.
Sólo tiene que seleccionar una organización en la sección Miembros de la organizaciónque esté creando o editando. Además de los recursos y los usuarios co-administradores, esto le permitirá añadir contactos de esta organización o de su organización matriz como supervisores.
- Se requiere acceso al Portal del Cliente para conceder la aprobación, por lo que la organización debe ser de tipo Cliente o Proveedor.
- No podrá usar un comité asesor específico de una organización para los tickets de gestión de cambios asociados a cualquier otra organización.
NOTE Si se rompe la relación organización matriz-sub-organización, los contactos de la organización matriz se eliminarán automáticamente del comité asesor de cambios.
Los comités asesores de cambios no asociados con una organización se consideran "globales". No puede añadir contactos de la organización como miembros permanentes del comité asesor de cambios, pero podrá utilizar la opción Otros miembros para un ticket específico.
SECURITY Permiso para eliminar/descompletar elementos de lista de comprobación
Los usuarios con permiso para eliminar o descompletar elementos de la lista de comprobación pueden eliminar elementos individuales o pueden utilizar el menú masivo para eliminar todos los elementos, los no completos o los seleccionados.
Haga lo siguiente:
- En la página de la entidad, haga clic en Editar.
- Vaya a la sección Lista de comprobación.
- Haga clic con el botón derecho en un elemento de la lista de comprobación y seleccione Eliminar.
- Para eliminar varios elementos, selecciónelos con Ctrl-clic y, a continuación, seleccione Eliminar seleccionados en el menú masivo. O bien, seleccione Eliminar todo o Eliminar no completados sin selección de filas.
- Los elementos especificados se quitan de la lista de comprobación.
NOTE Debe guardar los tickets para quitar permanentemente los elementos eliminados. Si ha cometido un error, cancele el proceso de edición.
Sólo en los tickets, los usuarios que tienen activada la integración con IT Glue pueden generar una lista de comprobación de tickets de Autotask a partir de una plantilla de lista de comprobación de IT Glue.
Para seleccionar una plantilla de lista de comprobación de IT Glue, haga lo siguiente:
- Cree un nuevo ticket o ponga un ticket existente en modo de edición.
- En la sección Lista de comprobación del ticket, haga clic en Agregar de IT Glue.
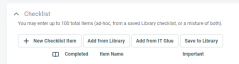
Aparecerá la ventana Seleccionar lista de comprobación.
- Seleccione una lista de comprobación de IT Glue. Aparecerá una vista previa de los elementos de la lista de comprobación.
- Haga clic en Guardar y cerrar. Las tareas de la lista de comprobación se añadirán a la lista de comprobación de Autotask como elementos, pero no se crearán asignados ni fechas de vencimiento.
IMPORTANT Una vez añadida al ticket, podrá gestionar la lista de comprobación como cualquier otra lista de comprobación de Autotask. No se impondrán restricciones a los elementos procedentes de plantillas de listas de comprobación de IT Glue. No se vinculará de nuevo a IT Glue.
Las organizaciones que tienen activada la integración con IT Glue tienen la opción de asignar una lista de comprobación de la biblioteca de tickets a una plantilla de lista de comprobación de IT Glue. No se admiten las listas de comprobación asociadas a tareas.
- Haga clic en el control desplegable y seleccione una plantilla de lista de comprobación de tickets.
- Una vez seleccionada una plantilla, se mostrará una vista previa de los elementos de la lista de comprobación actual en IT Glue.

- Los elementos de la lista de comprobación de la plantilla de lista de comprobación de IT Glue se rellenarán en la lista de comprobación de Autotask cuando la lista de comprobación se aplique a un ticket.
- En la página Biblioteca de listas de comprobación, una marca de verificación en la columna Lista de comprobación de IT Glue indica que la lista de comprobación está asociada a una plantilla de lista de comprobación de IT Glue. Desplace el cursor sobre la marca de verificación para que aparezca el nombre de la lista de comprobación de IT Glue en una descripción emergente.
- Esta opción sólo está disponible para tickets de listas de comprobación
- Haga clic en Guardar.
NOTE No puede editar manualmente las listas de comprobación asociadas a una plantilla de lista de comprobación de IT Glue ni crear elementos de lista de comprobación adicionales. Puede editar la lista de comprobación de ticket creada desde la plantilla.
En el nuevo Portal del Cliente, cada usuario puede seleccionar el idioma que prefiera entre las siguientes opciones:
- Inglés
- Español
- Francés
- Alemán
Para seleccionar un idioma, haga lo siguiente:
- Vaya al menú de usuario situado en la esquina superior derecha de la ventana.
- Haz clic en el menú desplegable junto a su nombre y seleccione Configuración.

Aparecerá la página Configuración.
- Seleccione su idioma preferido y haga clic en Guardar. La página se actualizará y aparecerá en el idioma seleccionado.

NOTE El idioma seleccionado sólo se aplica al nuevo Portal del cliente. Si vuelve al Portal del cliente heredado, el idioma vuelve a su configuración de idioma. Además, los nombres de los campos personalizados creados por su proveedor de servicios aparecerán en el idioma en que fueron introducidos, al igual que cualquier dato.
Ahora puede editar y eliminar en masa varias tareas pendientes o notas de CRM a la vez. Esta característica es similar a la característica Reenviar/Modificar de tareas y tickets, y está disponible en las páginas de búsqueda de tareas pendientes y notas, así como en las pestañas accesorias de tareas y notas de las páginas de organización, contacto y oportunidad. Las cuadrículas de widgets no admiten menús masivos.
Para editar varias tareas pendientes o notas de CRM a la vez, siga estos pasos:
- Navegue a una página de búsqueda de tareas pendientes o notas o a una pestaña accesorio de entidad.
- Utilice las casillas de verificación de la columna izquierda para seleccionar varios elementos.

- Haga clic en el menú masivo y elija Editar elementos seleccionados. Aparecerá la página Editar elementos seleccionados.
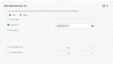
- Seleccione la casilla de los campos que desee editar. Los campos no seleccionados no se actualizarán.
- Ingrese los valores actualizados.
| Campo | Descripción |
|---|---|
| Tipo de acción | Obligatorio si se selecciona. |
| Asignado a | Obligatorio si se selecciona. |
| Descripción | No es obligatorio aunque se seleccione. Podrá seguir guardando la página. |
| Fecha y hora de inicio | Obligatorio si se selecciona. Debe seleccionar una fecha y hora anteriores a la fecha y hora de finalización más tempranas de un elemento seleccionado. |
| Fecha y hora de finalización | Obligatorio si se selecciona. Debe seleccionar una fecha y hora posteriores a la última fecha y hora de inicio de un elemento seleccionado. |
- Haga clic en Guardar cuando haya terminado.
Hemos creado una integración más completa con el Portal de ConnectBooster. Las facturas de Autotask que han sido sincronizadas con QuickBooks (en línea o de escritorio) pueden ser pagadas por el proveedor de servicios directamente desde la factura de Autotask o desde la página de Historial de facturas, y por el contacto del cliente desde la factura del Portal del cliente.
- Asegúrese de que el campo Número de factura se haya rellenado desde QuickBooks y que el campo Fecha de pago esté vacío.
- En la página Historial de facturas, seleccione Procesar pago de ConnectBooster en el menú contextual.

- En la página Factura, haga clic en Procesar pago de ConnectBooster.

- Aparecerá la ventana de diálogo Asignar contacto de pago. Debe introducir el nombre del contacto en cuyo nombre realiza el pago.
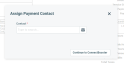
- Empiece a escribir o seleccione un contacto de la organización.
- Haga clic en Continuar a ConnectBooster. Se abrirá la página Resumen de la orden.
- Por defecto, se pagará el saldo total. Introduzca una cantidad diferente si lo desea.
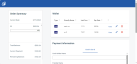
- En el panel Billetera, haga clic en Usar. Para confirmar su selección, haga clic en Pagar.
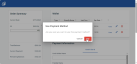
- Verá varias páginas de diálogo de verificación, procesamiento y éxito.
- Si se produce un error, puede cerrar el cuadro de diálogo e intentarlo de nuevo o volver a Autotask.
- Para agregar un nuevo método de pago, complete la sección Información de pago.
IMPORTANT La integración tanto con la plataforma de pago como con QuickBooks debe estar totalmente configurada antes de integrar ConnectBooster con Autotask.
Lista de mejoras y correcciones de esta versión
| Tipo | Resumen |
|---|---|
|
Mejora |
Si está activada la Facturación integrada de clientes, la asignación de tipos de facturación de módulos a servicios de Autotask en la página Asignación de servicios del contrato se copia ahora en el contrato de renovación. |
| Mejora | Ahora limitamos el tamaño de la descripción de la nota y la descripción del ticket a 1 millón de caracteres. |
|
Mejora |
Hemos actualizado el límite de caracteres del campo Título del hito del contrato a 100. |
|
Corrección |
Se ha solucionado un problema con un error STDE que se producía al añadir tiempo regular directamente al registro de hoja horaria si la configuración del sistema de hojas horarias no requería notas de resumen para el tiempo regular. |
|
Corrección |
Se ha quitado la característica de Vista previa del Portal del cliente de la página Admin. > Extensiones e integraciones > Portal de cliente y Taskfire > Gestionar organizaciones del Portal del cliente > Detalles de la organización del Portal del cliente. Abra la página Contacto y pre-visualice el Portal del cliente desde Herramientas > Vista previa del Portal del Cliente como este Contacto. |
|
Corrección |
Se ha solucionado un problema por el que el sello de fecha/hora de las notas de los tickets no se conservaba al combinar los tickets y cambiaba a la fecha y hora en que se combinaba el ticket. |
|
Corrección |
Se ha añadido el campo Destinatario de la factura de contacto (valor único) a Exportación de la organización - En formato de plantilla de importación. |
|
Corrección |
Se ha corregido un problema por el que el recurso secundario se borraba al seleccionar "Convertir el recurso principal en secundario" y cambiar la cola. |
|
Corrección |
Se ha solucionado un problema por el que se utilizaban nombres de variables incorrectos al ejecutar el reporte Datos financieros en un proyecto sin cambios de mano de obra y con un gasto facturable. |
|
Corrección |
Se ha corregido un error que se producía cuando un usuario con permiso de objeto de organización de CRM de Mis territorios y vista de tickets de Atención al cliente de Míos + organizaciones creaba una plantilla de servicio recurrente y no se asignaba a sí mismo como recurso principal. |
|
Corrección |
Se ha solucionado un problema con los contratos de servicio recurrente por el que la Fecha de facturación final no se actualizaba a una nueva Fecha de finalización del contrato cuando el Contacto de notificación de la organización de facturación estaba inactivo. |
|
Corrección |
Se ha corregido un error por el que la zona horaria de la ubicación del inventario quedaba anulada por la zona horaria general del usuario al aplicar un filtro de fechas en la página Inventario > Historial > Transferencias y actualizaciones. |
|
Corrección |
Se ha corregido un problema relacionado con los formatos de fecha y hora europeos y las condiciones basadas en fechas de las reglas de flujo de trabajo que no establecían por defecto sus métodos de cálculo en días de calendario. Las reglas de flujo de trabajo del contrato se activaron antes de la fecha de finalización. |
|
Corrección |
Se ha corregido un problema por el que la fecha del sistema se aplicaba incorrectamente a Orden de compra: Última fecha estimada de llegada cuando se utilizaba en las notificaciones por correo electrónico. |
|
Corrección |
Se ha solucionado un problema por el que no se guardaban los cambios realizados en la pestaña Asociaciones de un usuario co-administrador. Los cambios realizados en cualquier otra pestaña se guardaban, pero en el caso de la pestaña Asociaciones, siempre mostraba los valores establecidos por el usuario al habilitar el acceso de co-administración. |
|
Corrección |
Se ha solucionado un problema por el que, durante la importación de productos, se podía establecer como No serializado un producto en serie que tuviera un elemento almacenado asociado, lo que creaba datos erróneos. |
|
Corrección |
Se ha corregido un problema con los formatos de año de dos dígitos, por el que Autotask convertía cualquier año 2030 o posteriores en 1930. |
|
Corrección |
Se solucionó un problema por el que MS Exchange sincronizaba Contactos con Autotask con el nombre de visualización "Direccióndecorreoelectrónico1". |
|
Corrección |
Se ha solucionado un problema por el que se actualizaba el contrato de un proyecto, pero no las entradas de tiempo no contabilizadas. |
|
Corrección |
Se ha corregido un problema por el que se producía un error al intentar abrir un artículo de la base de conocimientos. |
|
Corrección |
Se solucionó un problema por el que se recibía un error STDE al hacer clic en Finalizar en el Asistente para oportunidades obtenidas, a pesar de que la oportunidad seguía obtenida y se habían creado elementos. |
|
Corrección |
Se ha corregido un error que impedía a los usuarios activar la opción "Mostrar en factura" en los contratos de servicio recurrente. |
Updates for developers
Data Warehouse updates and API updates for this release are documented in the Autotask Developer Help. Refer to the following topics:
The Developer Help and the revision histories are available in English only.